What can I find inside of Collections U of T?
Collections U of T contains select digitized images of special collections and archives held by libraries and archives at the University of Toronto. The instructions below will help you navigate and search these digitized collections.
Viewing all Collections U of T repositories
In Collections U of T, the libraries or archives who cares for the physical items and their digitized surrogates are called "repositories".
The Collections U of T homepage lists all the individual U of T repositories currently contributing to Collections U of T. The homepage includes a short description of the repository and a few featured items. Select "Browse this repository" to begin browsing items from a library or archive of your choice.
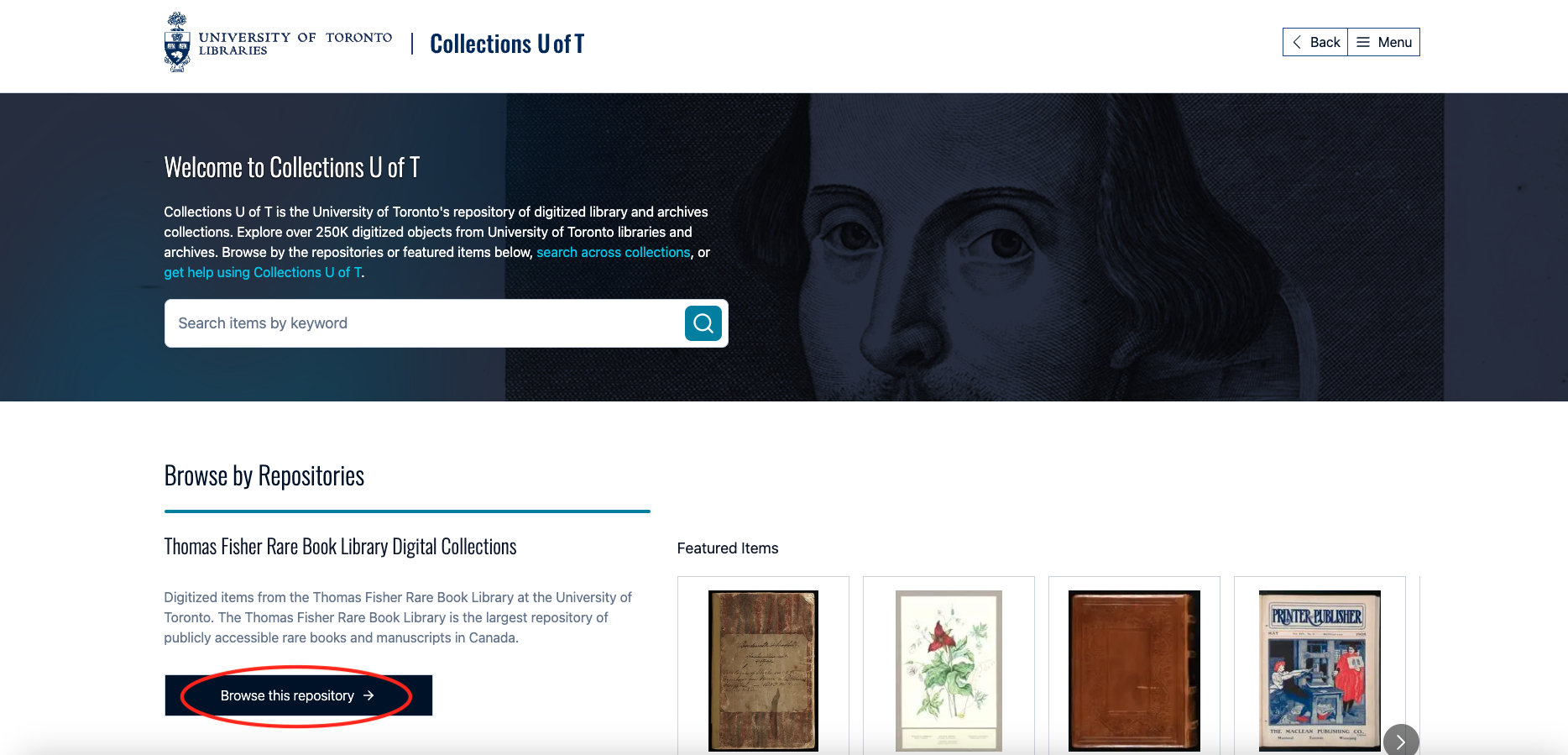
Note that the repository list on the homepage includes each library or archive contributing to Collections U of T with the exceptions of legacy digital collections from the Thomas Fisher Rare Book Library (The Discovery and Early Development of Insulin, Anatomia 1522 to 1867, the Wenceslaus Hollar Collection) as well as the Canadian Necrology legacy digital project and Project for the Study of Dissidence and Samizdat journals.
You can also view a simple list of all current Collections U of T repositories at https://collections.library.utoronto.ca/repositories.
Searching across collections
If you are not looking for an item from a specific repository you can search across all repositories and all collections in Collections U of T by using the homepage search box or clicking "search across collections".
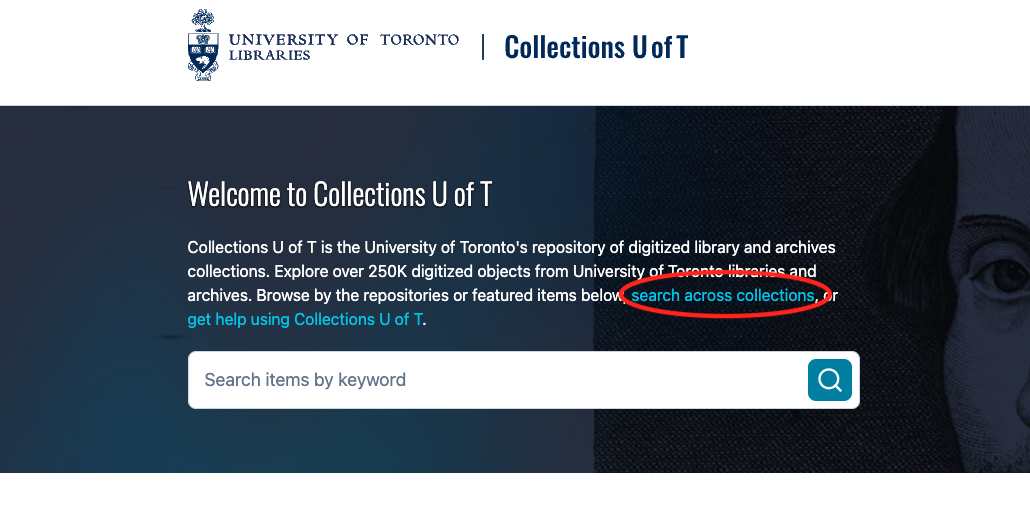
The "search across collections" link will take you to https://collections.library.utoronto.ca/search. The default search on this page is to search all repositories.
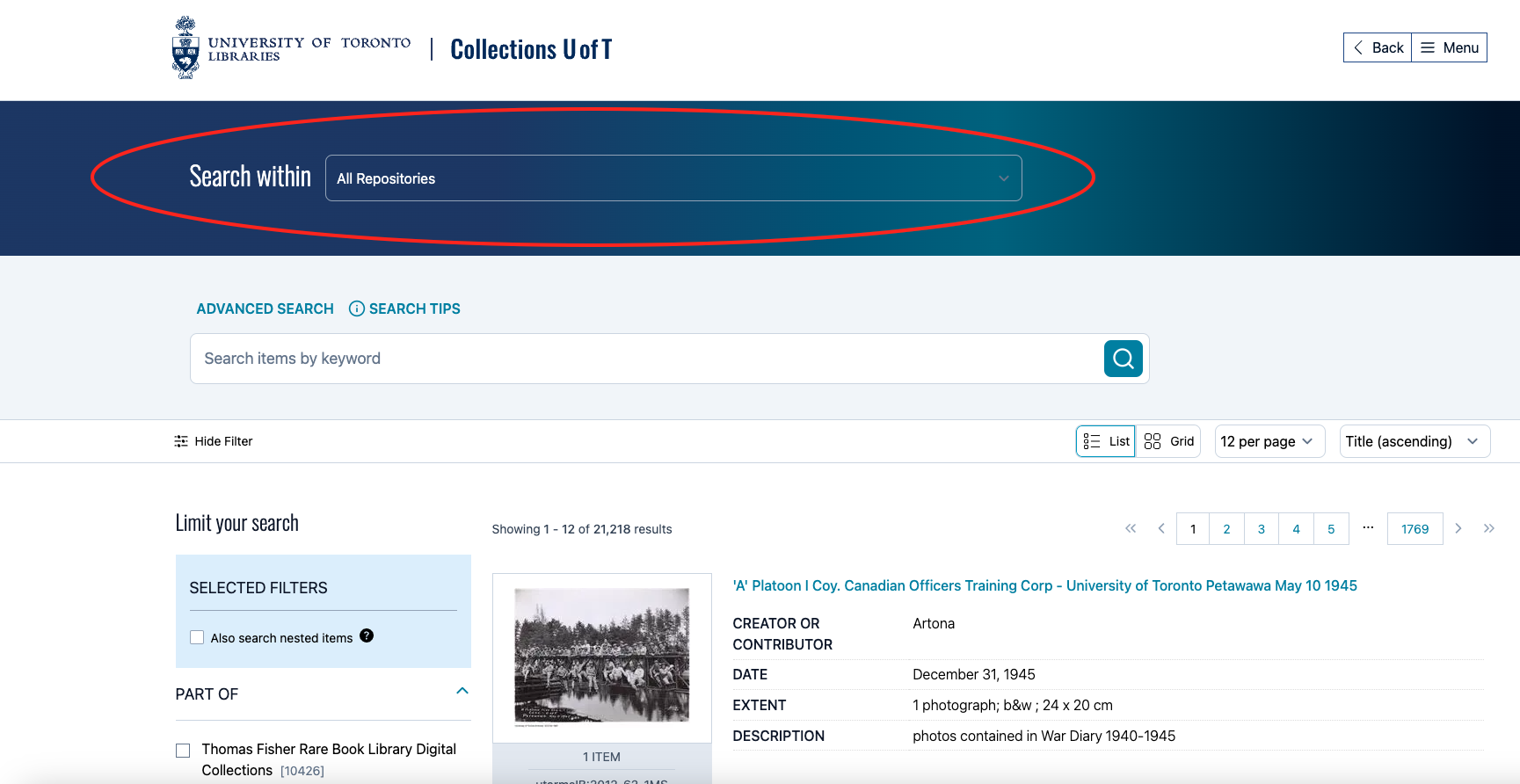
You can also select a specific repository from the "Search within" drop-down menu.
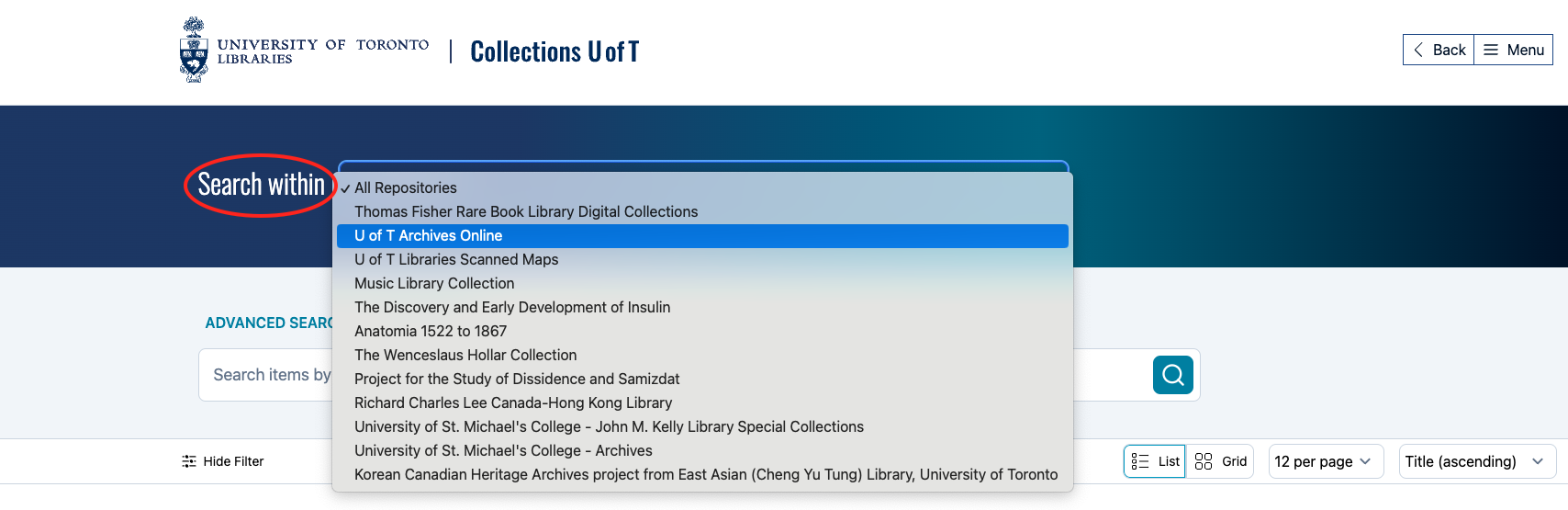
After deciding if you are searching all repositories or for items within a specific repository, you can enter a keyword in the search bar.
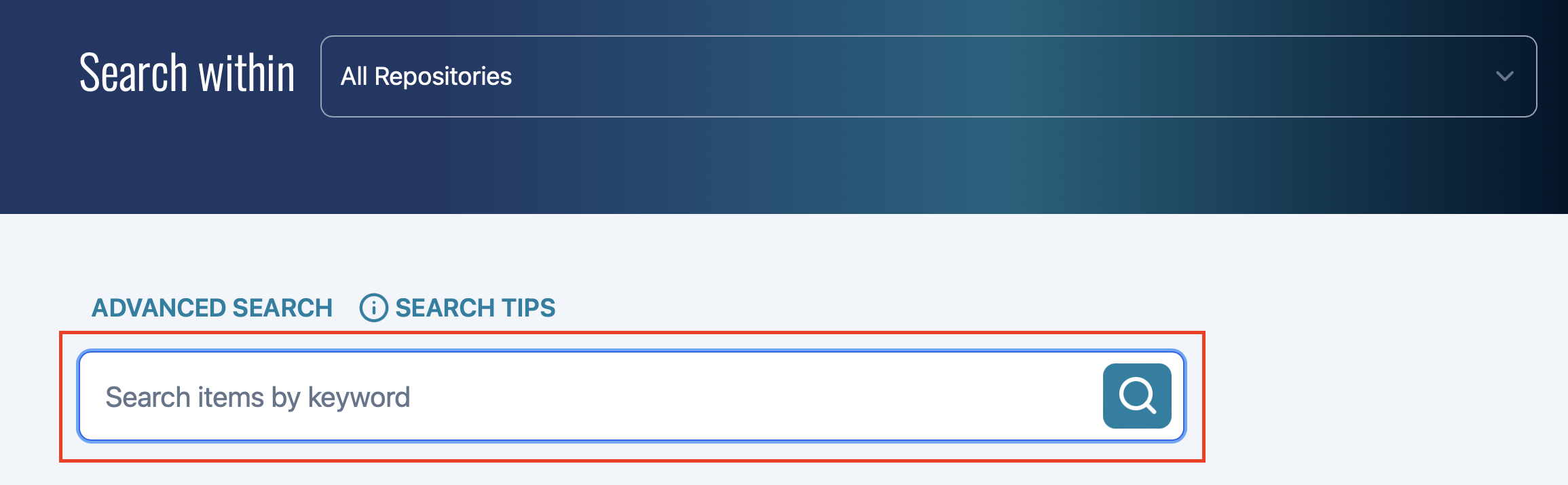
Note that the search excludes collection-level metadata records from search results.
It also defaults to excluding items/pages from the results. If you want to conduct a full text search, for example, you need to click "Also search nested items" - this will expand your search to include items at all nested levels, broadening your search scope. For optimal results, try searching without this option first and use it as a secondary step if your initial search does not yield the desired outcomes.
Let's try a search for the keyword "crowd" with and without the "Also search for nested items" enabled.
If "Also search for nested items" is not enabled for a keyword search for "crowd" the search yields 29 items.
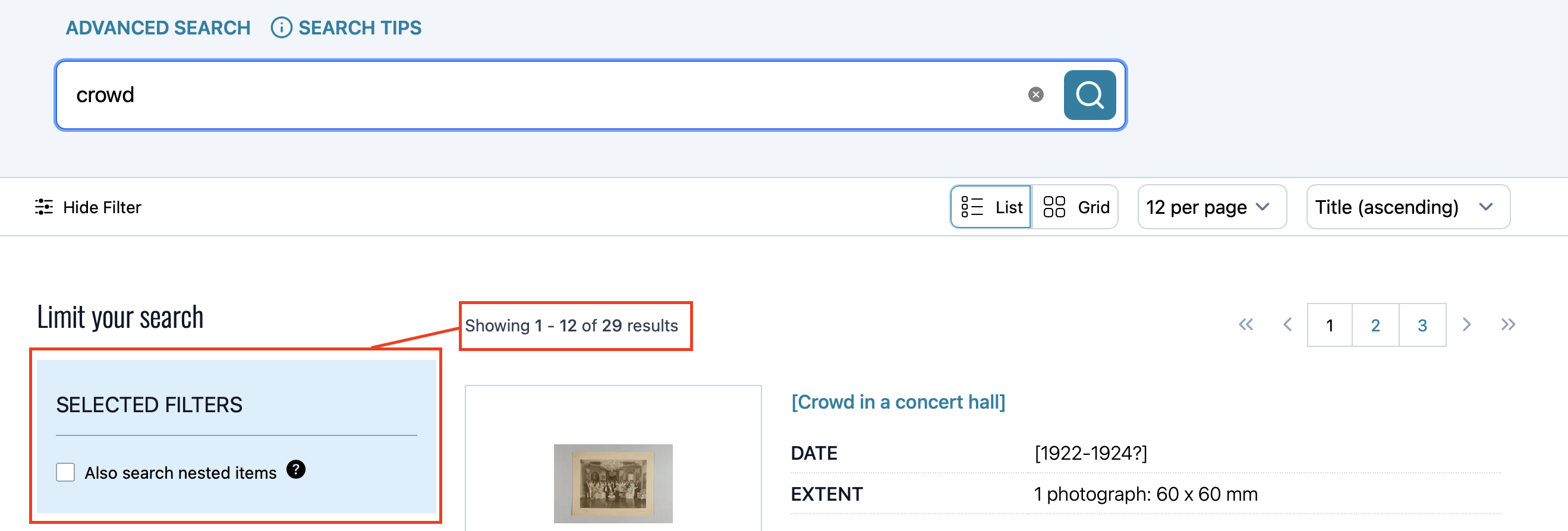
If "Also search for nested items" is enabled for a keyword search for "crowd" the search results instead to 275 items.
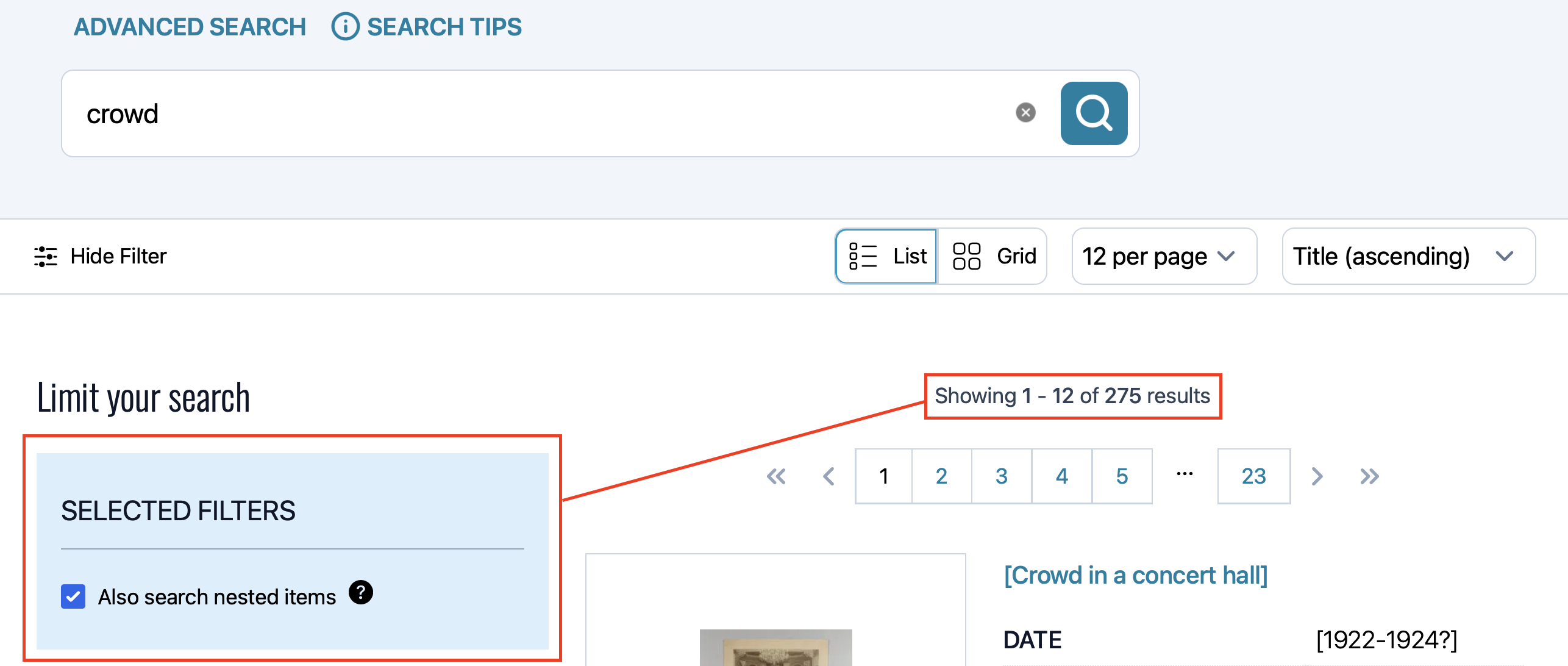
The search results increase when "Also search nested items" is enabled because some repositories add what is known as "item" or "page" level metadata - this includes full text for some book page items as well as item-level descriptions for objects that contain multiple images.
You can then limit your results to a specific repository under "Part of" to get results that come from a specific repository.
Searching within a specific repository
Note that each repository applies tags and search terms ("metadata") to their digital objects according to their own local practices. This is why it can be beneficial to navigate to a specific repository's search page. To do this, go to the repository page and click on "Search" in the sidebar menu.
You can see a full list of repository pages at https://collections.library.utoronto.ca/repositories
Each repository has its own specific search page at https://collections.library.utoronto.ca/search/[repository] - for example, the U of T Archives Online (UTARMS) is available athttps://collections.library.utoronto.ca/repository/utarms-online

From a repository page you can search for the specific digitized items from that repository. You can also navigate to the ”about“ pages for that repository from the sidebar menu.
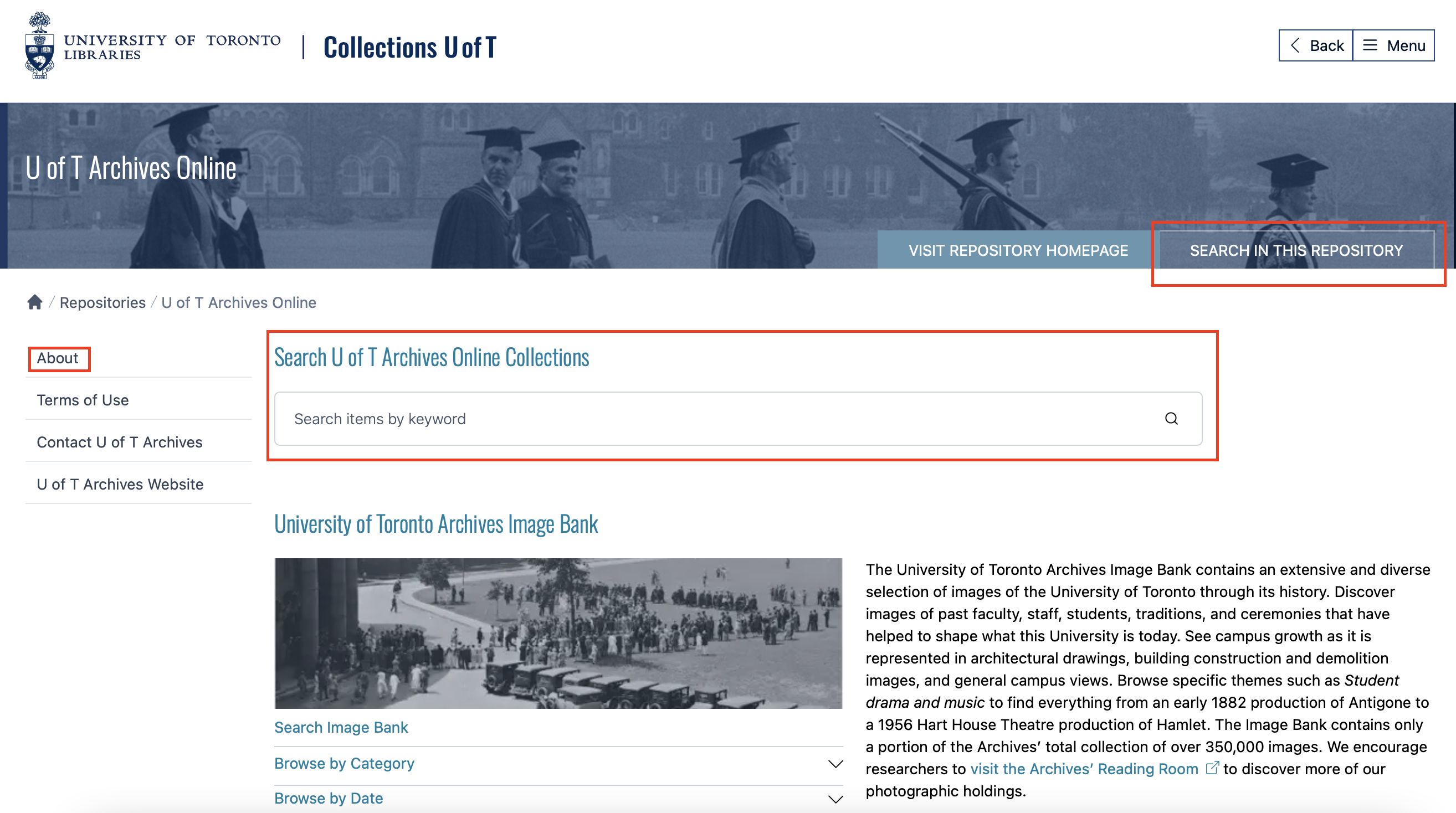
When you enter a search term from a repository’s homepage you are searching only that repository’s items. Let’s try an example search for “crowd” from the U of T Archives Online homepage.
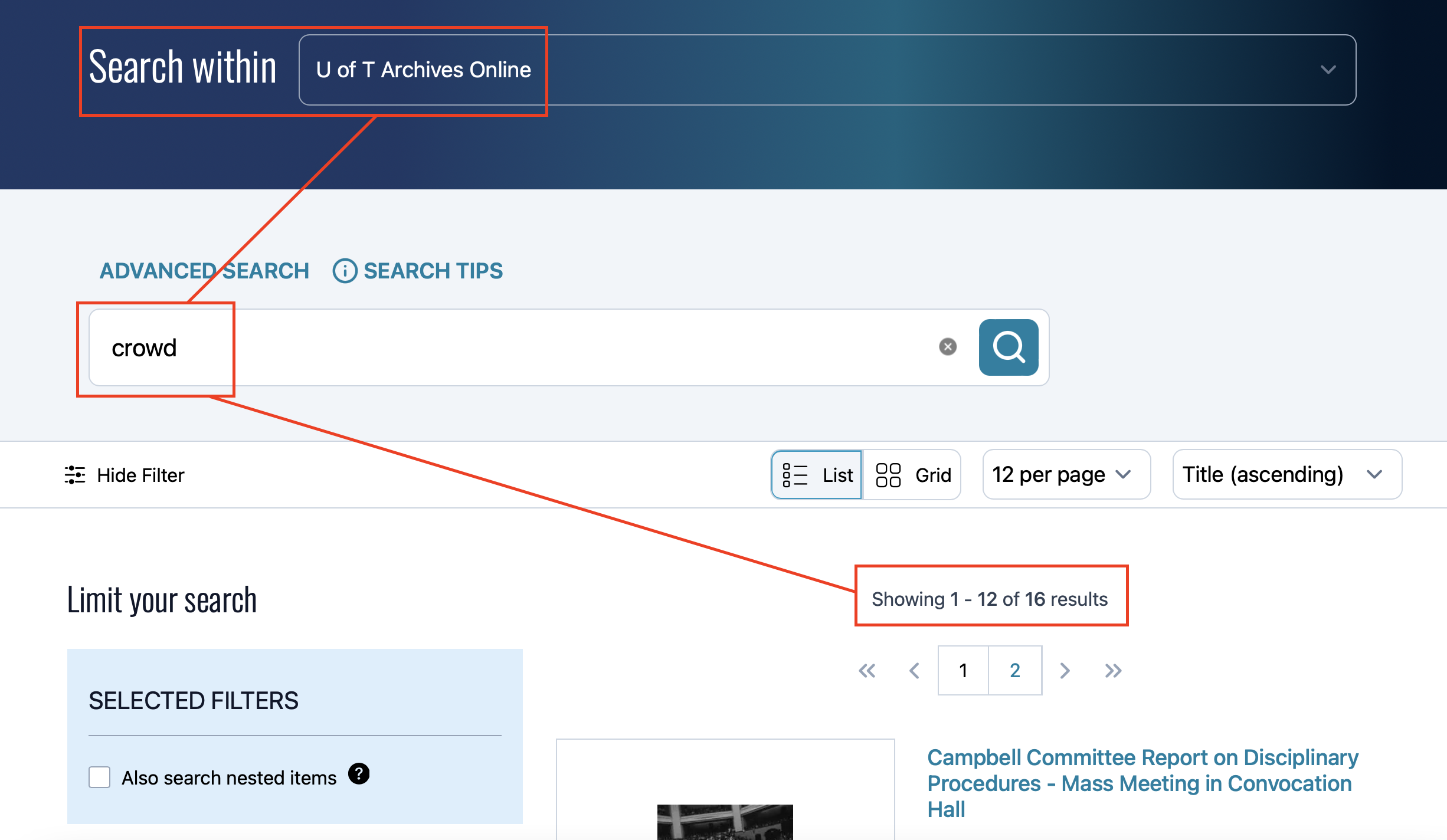
This limited search now yields 16 items.
You can further specify your search using facets and advanced search functions. When you select "advanced search," you can still click "Search Tips" to aid your search. This will also give you the option to add new criteria or search within specific fields.
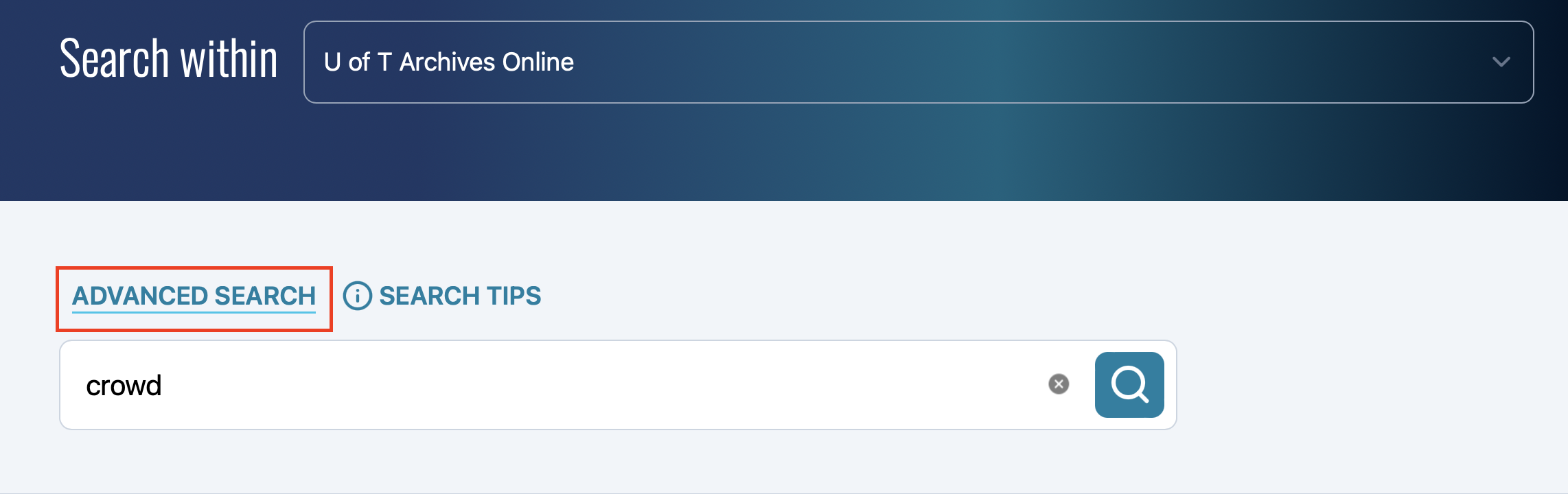
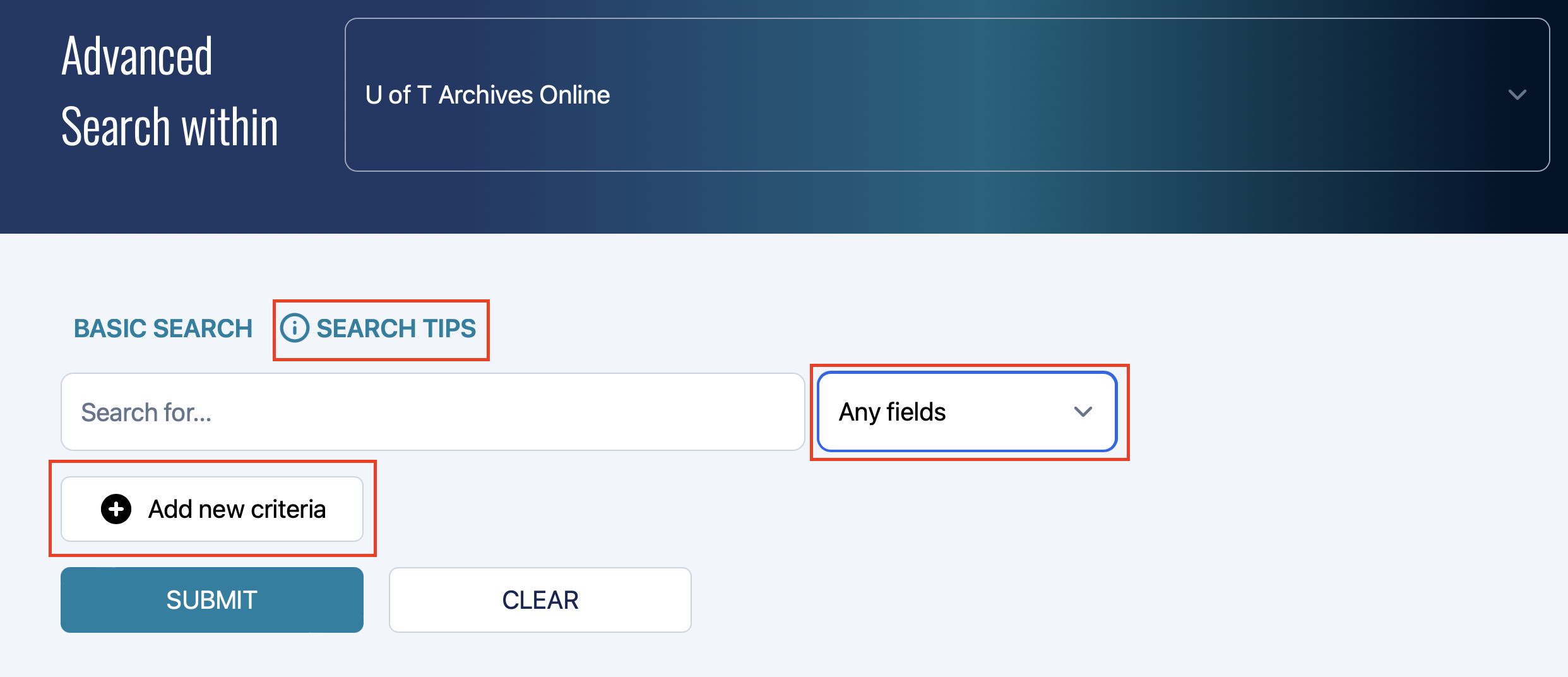
By selecting the dropdown menu of "Any Field," you can choose a field to narrow your search even further. Fields include options such as "Title" or "Language" for optimal personalization.
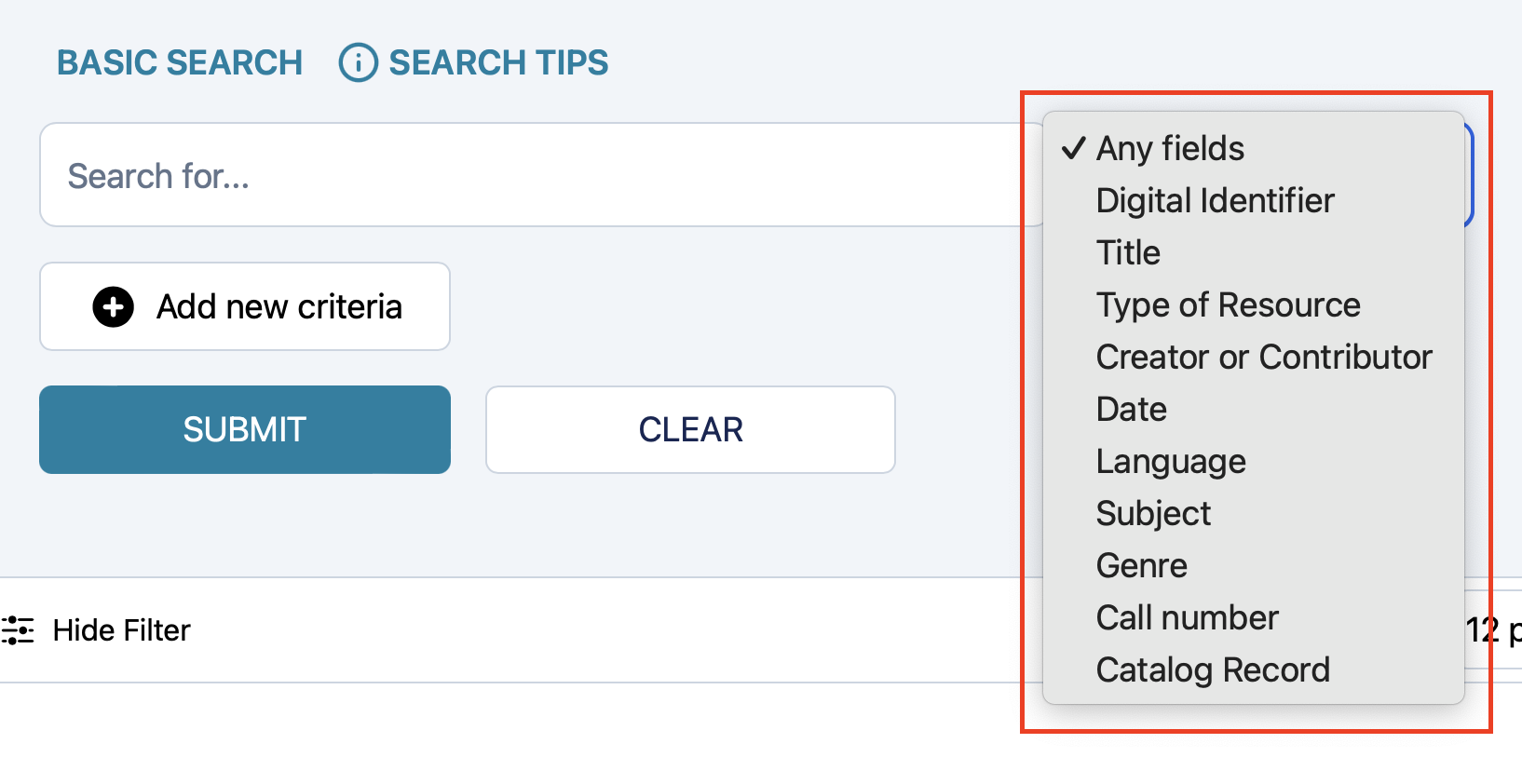
By selecting "Add new criteria," you can add supplemental search information. Under "Select Operator," you can choose "either," "and," or "not."

Let's try a search with new criteria. If we search "University College" in title fields AND "1896" in date fields this yields 2 results.
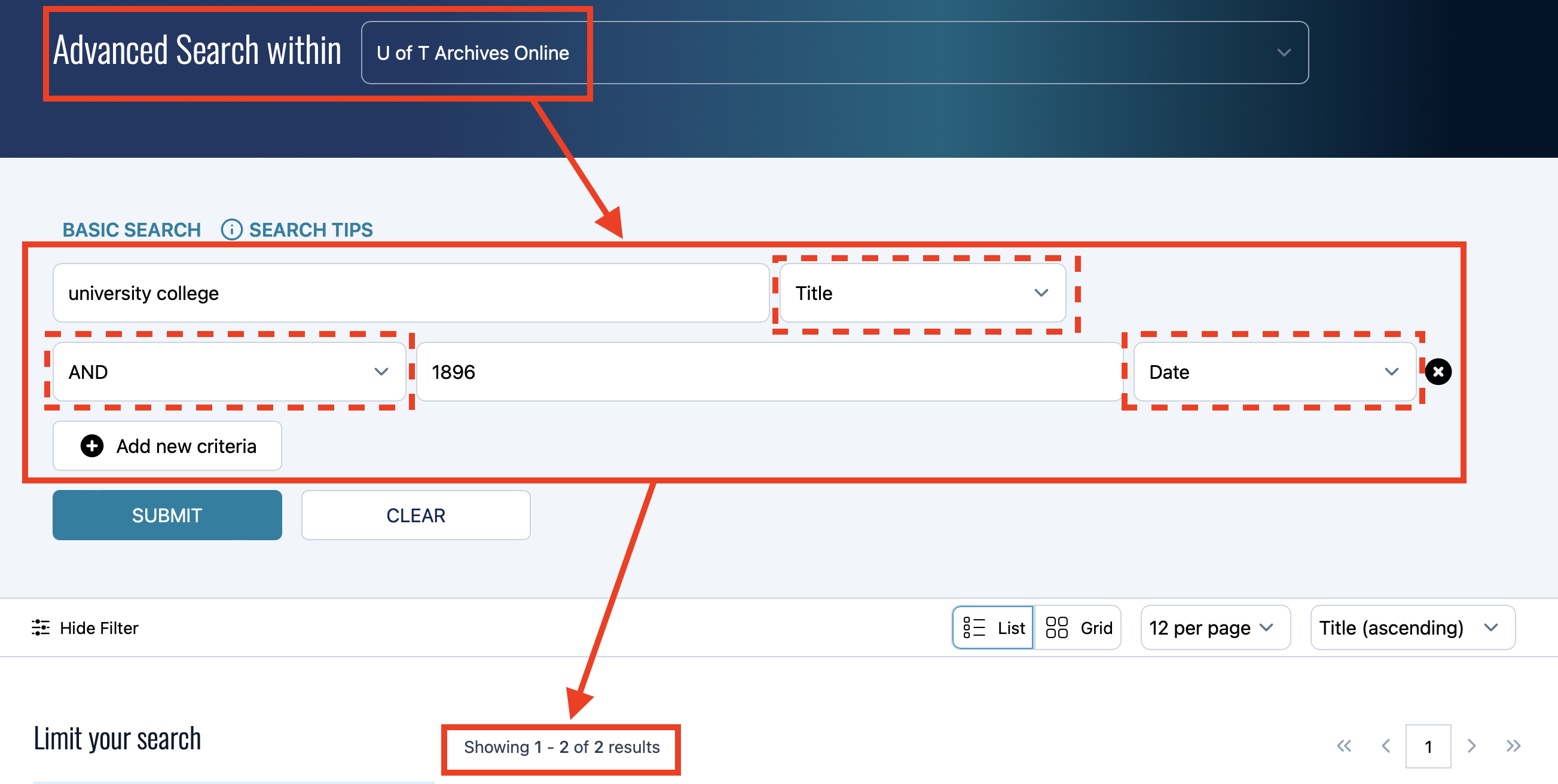
Another way to limit your search is using the facets on the left hand side of the search results. These include Collection, Category, You can select as many or as few as you like.
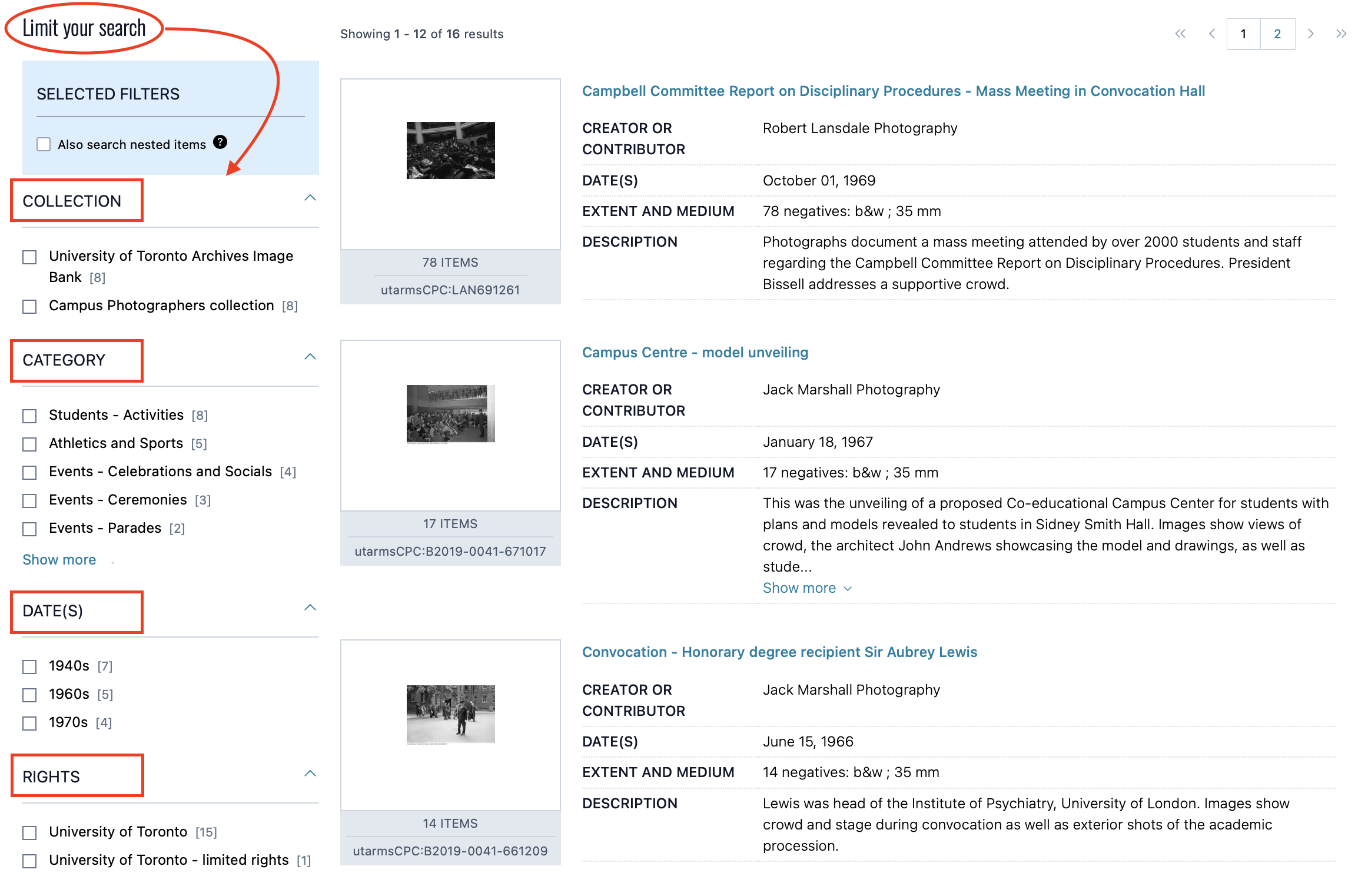
For example, if we search "crowd" again, but this time select "The University of Toronto Archives Image Bank" in the "Collections" facet, this search yields 8 results.
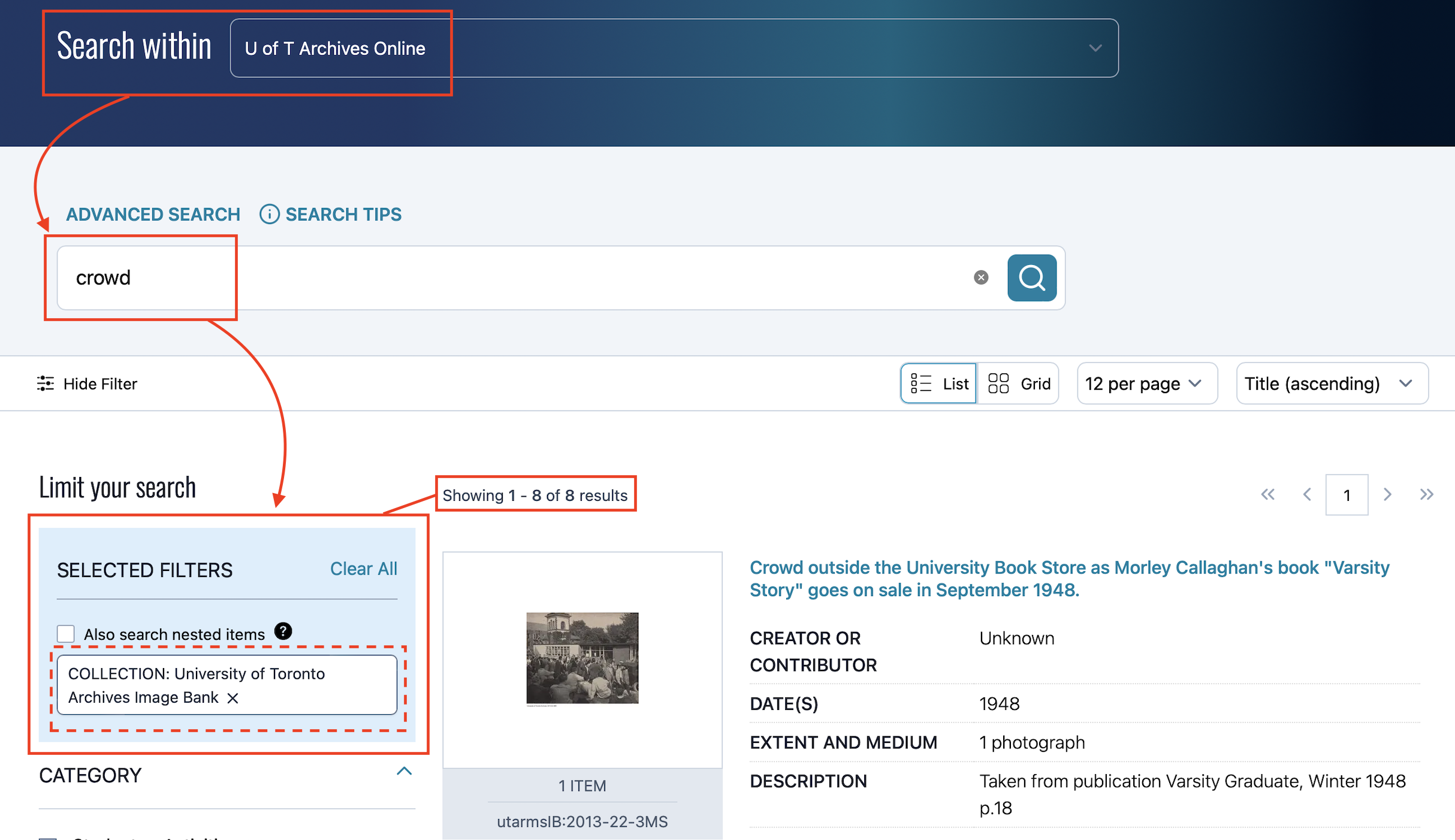
Returning to searching across all repositories
There are two ways to return to searching across all collection repositories. You can simply click the drop-down menu next to "Search Within" and select "All Repositories."
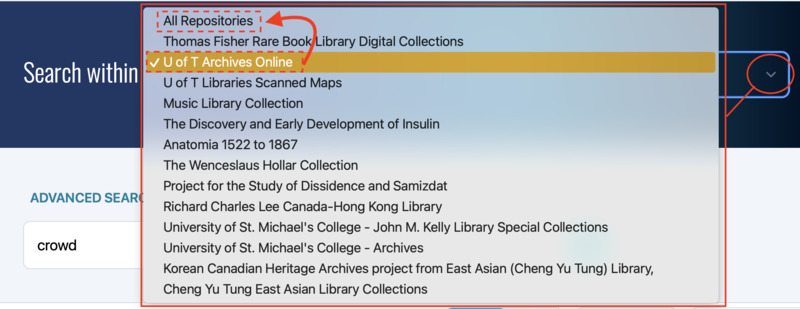
You can also click "Collections U of T" at the top of any page to take you back to the homepage. Alternatively, you can open the menu in the top right corner, where you can select "Home," "Repositories," "Search," "What is IIIF?" and "Help."
Still can't find what you are looking for? Please contact us for help.